Free Backup Software Mac
Below is a list of six free backup software for Mac that will help you come up with a plan on how you can counter data loss. Before that, there are some things you need to know first. Part 1: Three Types of Free Backup Software for Mac Part 2: Free Backup Software for Mac Part 3: Conclusion.
Hi, guys! How was your day? Hoped you can be joyful. If you're feeling down, try reading this page as it brings you the most popular backup software (free). We all know that fostering a good habit of backing up is fairly important for disaster recovery, especially for some significant files/folders such as financial records, meeting summaries and so on.
Time Machine is a very good inbuilt backup software for MAC that can be used to backup MAC for free. Time Machine keeps hourly backups for past 24 hours, daily backups for past month, and weekly backups for all previous months.Older backups are deleted when the disk is full. Option is provided to delete older backups on your own. You can also choose the option to backup at a particular instant. Great Free Mac Os Server Backup Software – FileFort Free Backup Software for Mac. This simple to use server backup software comes with necessary features to backup server. It allows performing backup operations to different storage media. It comes with easily usable wizard to perform backup. 10 Best Backup Software for Mac in 2021. EaseUS ToDo Backup. With this data backup software, you can backup your data to its servers automatically or set a schedule. EaseUS lets you safeguard your data as all data is encrypted and to give you an extra layer of safety, you can set a passcode too. Here is a list of the best free MAC backup software.Using these you can easily backup MAC. These MAC backup freeware let you easily backup Mac data locally or on cloud. With the help of these software, you can directly upload backup data to different cloud services, like: Google Drive, Google Docs, Amazon S3, Dropbox, Azure, Openstack, HPCloud, HPHelion, Rackspace, SoftLayer, OracleCloud.
When your files/folders are lost or accidentally deleted, you can’t go back to the past to save them as lost time is gone forever. Luckily, we can backup them in advance with the following free backup software.
Things to note before backing up
Check the integrity of the files/folders.
Connect the external storage device to your computer if you want to backup files to an external hard drive. Make sure it has enough space and can be detected by your computer.
Best free backup software for Windows, Mac and Linux
Three practical backup utilities will be presented below. You can choose one based on your own situations. Of course, if you have better suggestions, don’t hesitate to contact us.
#1. Free Windows backup software – AOMEI Backupper Standard
As a free backup utility, AOMEI Backupper Standard is not only easy to use but also comes with various features. System backup, disk backup, partition backup, file backup and file sync are available in this freeware. By using it, you are allowed to backup files to internal/external hard drives, network, NAS devices, and cloud drives, etc.
To save time and energy, you can set up an auto backup with this freeware. Besides, it provides incremental backup and differential backup. You can use them to copy changes only. This powerful utility runs smoothly on Windows 10/8.1/8/7/XP/Vista. To use it, you should do a backup software, free download at first. Let’s see how it works.
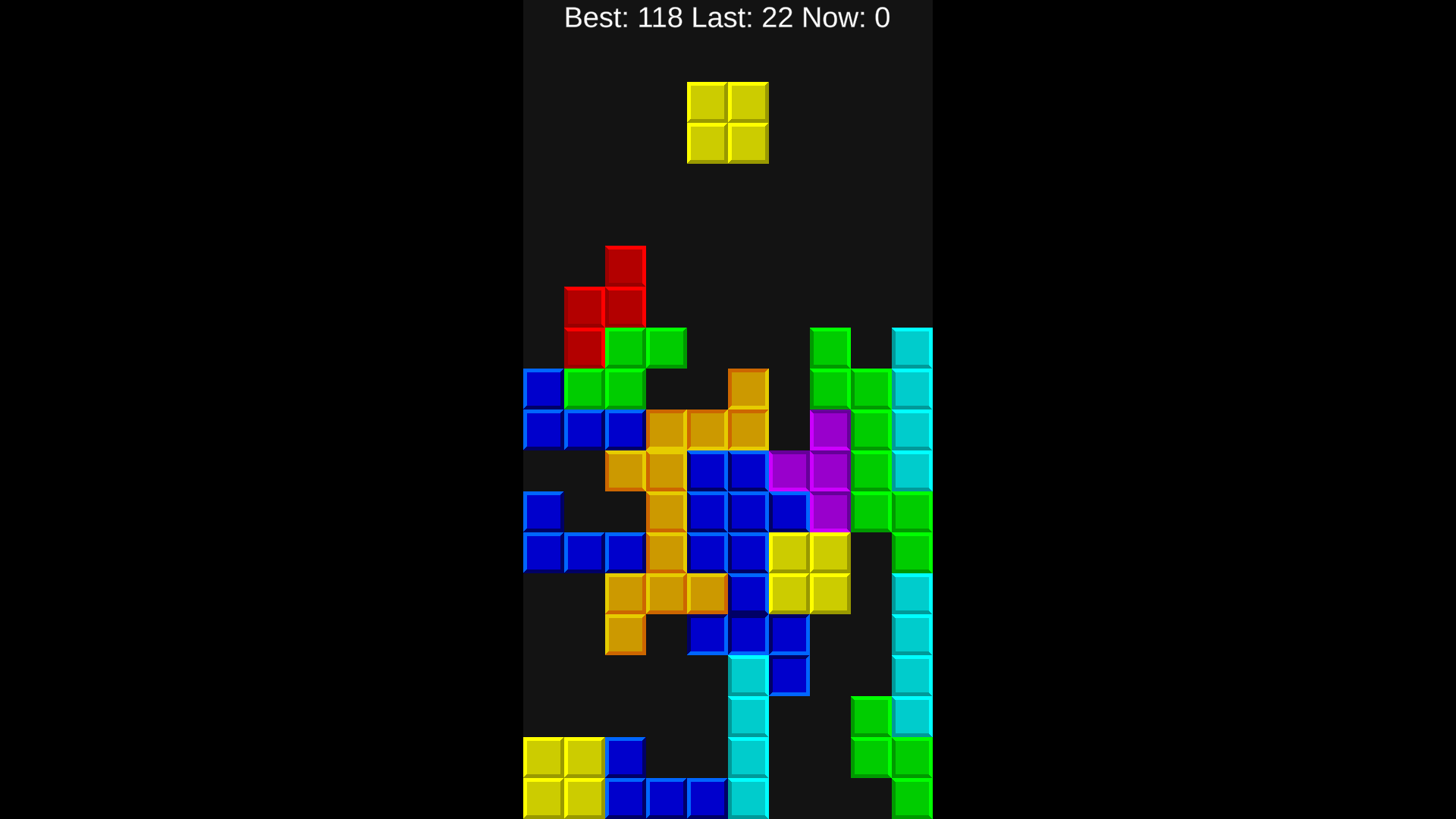
Step 1. Install and launch this free Windows backup software.
Step 2. Click Backup and File Backup subsequently.
Step 3. The Task Name can be modified by your needs. Click Add Folder or Add Fileto chooseselect your folder or file.
Step 4. Select the destination path. Then click Start Backup.
Tips:
Compared to file backup, file sync will not create image files. If you want to view your contents at any time, try to sync files.
In Step 3, Filter settings (in paid version) can help you backup files with a certain file extension.
To prevent unauthorized access, please go Options > General > Enable encryption for backups in Step 4 to create a backup encryption. Upgrade to the advanced edition to enjoy this feature.
You can check Schedule in Step 4 to create an automatic backup based on Daily, Weekly, Monthly, Event triggers, USB plug in or Real-time Sync. The last three options are supported by AOMEI Backupper Professional.
You can enable Scheme (in paid version) in Step 4 to delete older backups automatically.
Cobian Backup, free backup software, can also be used to backup files in Windows. See official website for additional details.
Free Backup Software Macrium
#2. Free Mac backup software - SuperDuper!
SuperDuper! is an advanced, yet easy to operate data migration program. Simple and intuitive interface meets the needs of Mac users. And best of all, it’s free! It enables you to move all data from one computer to another, or do a simple backup.

Usually, it can be used to migrate the following: permissions, user profiles, and private settings, etc. Users can specify exactly which files they want to copy and which they would like to omit in the use process. It's compatible with macOS 10.10 and later. Just have a try! Then follow the steps below.
Step 1. Intall and start up SuperDuper!
Step 2. Select the source drive in the Copy dropdown and the target drive after to. Leave the using dialogue set to Backup - all files.
Mac Backup App
Step 3. Confirm your operations and then click Copy Now. You’ll be asked for your password.
Step 4. When everything is completed, you'll be told so.
Tips:
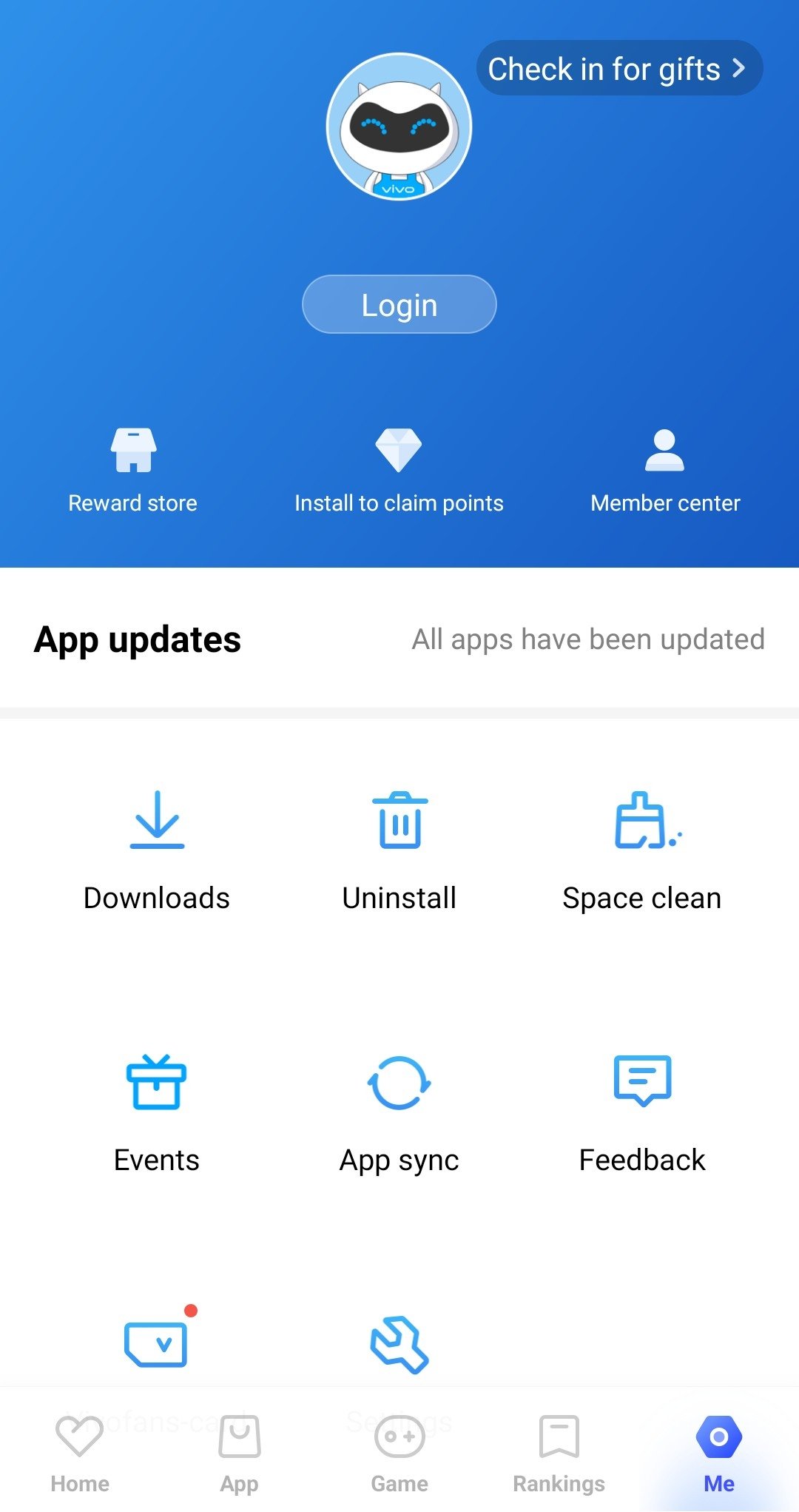
Copy process will delete all files on your target drive, so make sure to do a disk backup at first.
Disk Utility is free and also comes built-in with every Mac OS. It works well when you need to backup files. If you're interested, you can have a try.
Free Backup Software Mac
#3. Free Linux backup software – fwbackups
To backup files in Linux, it’s highly recommended to use the feature-rich backup program - fwbackups. This freeware allows you to backup files anytime, anywhere. It is completely free to use without any restrictions.
You will never have to worry about losing files again as scheduled backup and remote backup are available in this Linux backup utility. In addition, this backup program has a simple but powerful interface that enables users to backup files with ease. If you plan to use it, refer to the quick guide below.
Step 1. Install and open fwbackups.
Step 2. Select One-Time Backup from the list.
Step 3. Choose Add a Folder or Add a File to select the folders/files that shall be backed up. Select a Destination and adjust Options. Then click Start Backup.
Tips:
If you want to try other backup software free for Linux, Bacula can be an ideal choice.
If you click Options in Step 3, it will show up as follows. These options can be set by your needs.
Final words
You computer probably contains hundreds of files or folders. A single careless moment could lose them all forever. Fortunately, backup software free for Windows, Mac and Linux mentioned in this page can help you protect them efficiently. Simple steps and user-friendly interfaces make your backup effortless. Choose the one that works best for you!