Gotoassist Mac Client Download
Unlimited Live End-User Support. Access and control end users' computers to resolve issues quickly. Transition from a call or chat to an online support session with just one click. Unattended Computer Access. Support remote computers and servers without an end user present. Connect at any time to unattended machines. Hard Disk Sentinel For Mac Gotoassist Mac Client Download Windows Media For Mac Download Shareit For Mac Os X Download Metal For Mac Download Case Tr270 Service Manual Mac Os X 10.5 Leopard Download Free For Mac Serato Sample Free Download Mac Best Macbook Programs How To Unlock Iphone 5 Password Without Computer.

HELP FILE
GoToAssist Remote Support v5 Agent Desktop Console

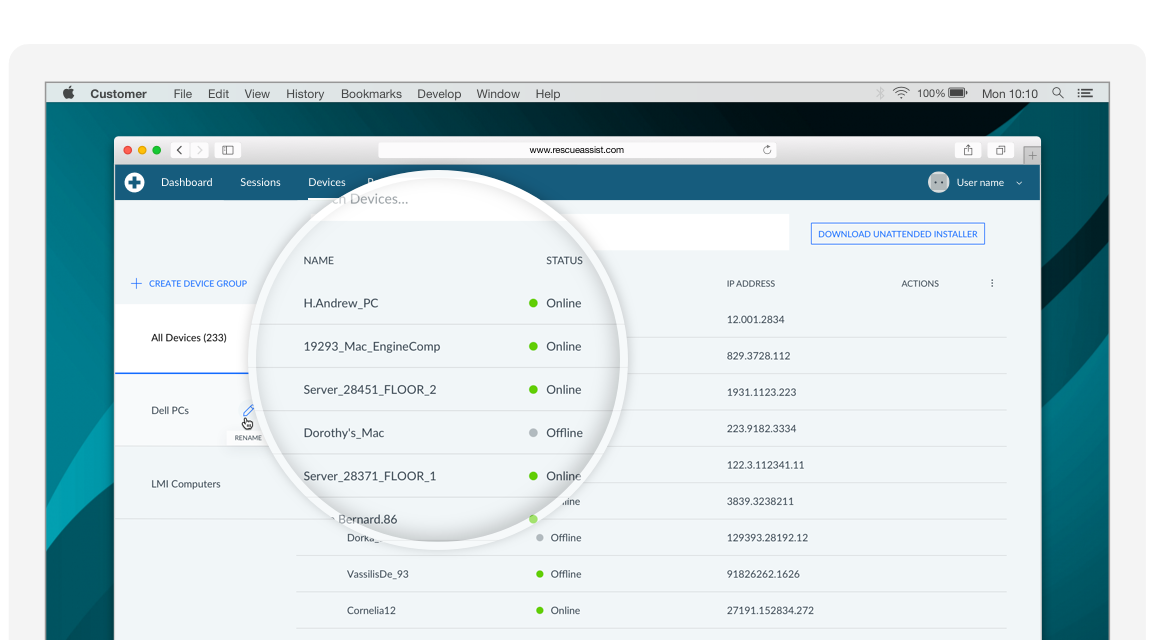
Gotoassist Mac Os
The GoToAssist Remote Support v5Agent Console is available as a standalone, native application for Windows and macOS. This article provides information about the unique benefits of using the desktop version of the Agent Console along with instructions for downloading and installing it.
Gotoassist Opener
The Agent Desktop Console offers the same features and functionalities as the Agent Web Console (with the exception of Session Transfer). Improvements compared to the Agent Web Console are the following.
- A native application so your GoToAssist Remote Support v5 tabs will not be mixed with your other browser tabs
- Improved keyboard shortcut handling (for example, Windows button)
- The ability to run multiple sessions at the same time in a single instance of the console
- Auto-update
Gotoassist Mac Client Download 64-bit
How to download and launch the Desktop Console?
Download is available from either the Agent Web Console Dashboard, or manually.
- Log in to the GoToAssist Remote Support v5 Web Console at https://console.gotoassist.com.
- On the top bar of the console, click Get the Desktop Console. If your OS is supported, a download link is displayed.
- Click the displayed download link.
- Once the download is complete, run the installer.
- When the Agent Desktop Console successfully installed window is displayed, click Launch console with auto login.
The Agent Desktop Console starts, and you are automatically logged in.
- Excessive memory usage by the Agent Desktop Console
HELP FILE
Setting Up Unattended Support on Desktop
Unattended support can be set up by adding the device to the Devices list during a Remote Control session, or by installing the GoToAssist Remote Support application on the device.
The availability of the unattended support features depends on an account-level setting in the GoToAssist Remote Support Administration Center.
Set up while in an Attended Support Session
- This process requires the customer to be physically present at their computer during an active Remote Control session.
- You need to be in control of the customer's computer.
- If you are not in admin mode, you need to restart the GoToAssist Remote Support application as a system service.
- Setting up unattended access while in an attended support session is NOT available in case of Windows Remote Desktop Protocol (RDP) connection to the remote computer.
- During an active Remote Control session, click Add Device on the Tool Bar. Remember: You need to be in control of the customer's computer to set up unattended access. For information about how to elevate a session to Remote Control, see Requesting Remote Control.
Result: The Add Device window is displayed.
- Enter a name for the device that will represent it on your list of devices available for unattended support.
- Select the Device group to which you want to add the device.
- Click Add.
Result: The customer is prompted to grant permission for setting up unattended support on their computer. They need to click Allow Unattended Support, or the permission is automatically declined after nine seconds. The agent cannot control the customer's computer while the prompt for permission window is being displayed.
- Agent side
- The Add Device icon on the Tool Bar turns into the Device Added icon indicating that the customer's computer is now available on the Devices tab.
- Customer side
- The icon of the GoToAssist Remote Support application is displayed on the customer's system tray (Win) or Application menu (Mac).
Set up from Customer's Computer
It is recommended that the user setting up unattended access is physically present at the computer during the setup process.
- On the customer's device, log in to the GoToAssist Remote Support v5Agent Console at https://console.gotoassist.com.
- Select the Devices tab.
- Select the correct Device Group (if groups have been created for the account). Tip: After the setup, the customer's device will be automatically added to the Device Group you selected.
- In the top-right corner of the console, click Download Unattended Installer, and select your platform (Windows or Mac). Tip: If you are running Windows, for a single installation use either the EXE or the MSI installer. The latter makes multiple installs possible too.
- When the download of the unattended installer is complete, open it on the customer's computer.
Result: Once the GoToAssist Remote Support application is installed, the application's icon is displayed on the system tray (Win) or Application menu (Mac).
The device also appears in the selected Device Group on the Devices tab of the GoToAssist Remote Support v5Agent Console.Tip:Agents can create desktop shortcuts for quick access to unattended devices. See Creating Desktop Shortcuts for Devices.
- Setting Up Unattended Support on Multiple Computers
- Why Is the Add Device (Install Unattended Access) Button Inactive on My Toolbar?
- Managing Device Groups in the Agent Console
- Starting Unattended Support Sessions
- Restarting the GoToAssist Remote Support v5 application as a System Service