How To Delete Downloaded Files On Mac
System Information User Guide
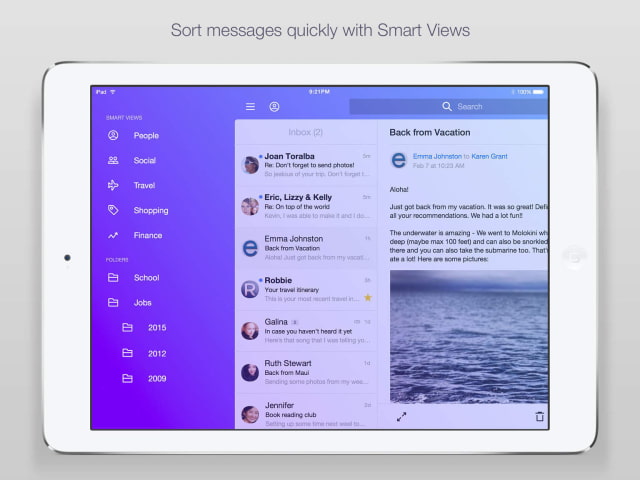
Use the sidebar of the Storage pane to sort through items by category, see how much space is used, and quickly find documents, apps, books, movies, backups, and other files. Then delete what you no longer need.
Note: The categories you see vary, depending on the apps and files on your Mac.
Sep 06, 2021 Here are the steps on how to delete downloads on Mac: Open Finder. Go to the Downloads folder. Select all files in the Downloads folder. Move selected files into the Trash. Another quick solution to remove downloads from Mac is to use MacCleaner Pro. The application automatically finds downloads, as well as other types of junk files on your Mac.
- Here are the steps on how to delete downloads on Mac: Open Finder. Go to the Downloads folder. Select all files in the Downloads folder. Move selected files into the Trash. Another quick solution to remove downloads from Mac is to use MacCleaner Pro. The application automatically finds downloads, as well as other types of junk files on your Mac.
- How to remove downloaded files. Chances are, your Downloads folder is stuffed with Other-type files, including installer packages, documents, and folders you have already made copies of somewhere else. If you want to make some room on your Mac, it may be time to clean out your Downloads folder.
Choose Apple menu > About This Mac, click Storage, then click Manage.
Click a category in the sidebar:
Applications, Music, TV, Messages, and Books: These categories list files individually. To delete an item, select the file, then click Delete.
Note: If you delete an item that you got from the iTunes Store, the App Store, or Apple Books using your Apple ID, the item is still in iCloud, and you can download it again.
Documents: See all the documents on your Mac. You can quickly view large files or downloads by clicking the corresponding button, and sort files by clicking Name, Kind, Last Accessed, or Size near the top of the window. You can also click File Browser to view the contents and amount of storage used by various folders in your file system.
Note: Some folders and files that are already represented by categories in the sidebar—other than Documents—are dimmed.
To delete a file, select it, then click Delete; click Show in Finder to view the file in the Finder.
iCloud Drive, Photos, Music Creation, and Mail: These categories provide general recommendations for optimizing storage. To accept the recommendation, click the button.
iOS files: See iOS backup and firmware files listed individually. To delete an item, select the file, then click Delete.
Trash: Click Empty Trash to erase all the items in the Trash.