How To Find Recently Downloaded Files On Mac
You can also remove recent files from Apple apps like Text Edit and Pages. Click the File menu. Choose “Open recent.” Select Clear Menu. Some-third party apps offer similar features, so if you want to clear recent files in an app, start with the File menu and look for an option to open recent files. There should also be an option to clear them. To look for the file and reopen it, go to the Apple Menu in the upper-left corner, select Recent Items and browse the list of files. If you find what you need, select it from the list to open it.
File deletion is a common and necessary computer operation as it is a convenient way to help you get more free space for new data. For instance, people would like to delete the Other in Mac Storage for more space.
However, when you intentionally or unintentionally end up deleting a folder that you didn't mean to delete is not less than a nightmare.
No worries! No matter how you deleted a file on Mac, there're a handful of options for you to get them back, particularly if you realized your mistake quickly.
In this comprehensive guide, you will learn about how to recover recently and permanently deleted files on Mac with and without software.
Can You Recover Recently or Permanently Deleted Files on Mac?
When you first delete files on a Mac computer, they will be moved to the Trash. At this stage, the files are not deleted but removed to another folder - Trash. You can restore these deleted files by simply clicking 'Put Back' in Trash.
However, if you emptied the deleted files from the Trash, you can't discover it anywhere on the Mac computer or hard drive. Have these files been deleted permanently from your Mac?
Actually, these files still remains on your hard drive. In this situation, the operating system will only remove the references to these files, so that the computer cannot see these files any more and the disk space the files took up is available for any new file. In other words, these deleted files are still on the hard drive until another file or part of another file to take up the same location.
Tips to increase the success rate of deleted file recovery on Mac:
- Stop using the hard drive where you have deleted files, including saving new files and editing existing files. Because the chances for successful data recovery depend greatly on the remainder of the data which has not overwritten yet. If the deleted files are entirely overwritten, even the professional data recovery software or specialized data recovery labs are unable to recover them. So, what is worth noting that if you deleted files on the Macintosh HD, you should shut down your Mac computer as soon as possible.
- Perform Mac file recovery right now. If you have no backup of your hard drive or backup has itself corrupted, the most reliable way is to download and install a professional data recovery software to recover deleted files on Mac.
After knowing that it's possible to recover deleted files on Mac, now, let's dive right into the solutions to make it true.
How can I Recover Recently or Permanently Deleted Files from Mac without Software?
As Apple is always doing to bring good experience for Mac users, there are some methods you can practice recovering your deleted files without any software. Check out the details as below.
Method 1: Restore deleted files from Mac Trash
Files that you've deleted are often sent to the Trash. The Trash will hold your deleted files until you empty the Trash. So, if you haven't emptied the Trash, you have two options to get them back.
Restore deleted files with 'Undo Move'
If you haven't done any other operation on this Mac, the file deletion can be cancelled.
- 1. Open Finder.
- 2. Click Edit from the menu bar.
- 3. Click Undo Move of 'Your file name' from the drop-down menu.
Now, check the location where you deleted the file. You will see the file put back.
Restore deleted files from Trash
If you have already done other operation after deleted a file, don't worry. You can also restore it from Trash.
- 1. Open Trash folder.
- 2. Locate the file you deleted.
- 3. Right click the file and select Put Back from the context menu.
You can restore any deleted file as long as you can find it in Mac Trash. However, if the files aren't in Trash folder, you need to try other methods to recover them.
Note: Some users may be interested in recovering deleted files with Terminal, i.e. by inputting command lines in Terminal app. In fact, it's possible but not necessary. The command is only helpful when the deleted files are still in Trash folder. In addition, the command is same as the 'Put Back' feature via a right-click.
Method 2: Recover deleted files from Time Machine backup
Time Machine is a native data backup tool of Apple which is especially useful to avoid unexpected data loss. If you have turned on Time Machine on this Mac computer, it's very likely that you can restore deleted files from Time Machine backup.
How to restore deleted files from Time Machine?
- 1. Connect the drive that you used to do Time Machine backup to the Mac computer.
- 2. Open the folder that you deleted files from. For example, if you have deleted files from Documents folder, open the Documents folder.
- 3. Click the Time Machine icon from the menu bar.
- You can also launch Time Machine from Launchpad, or go to Apple > System Preferences... > Time Machine.
- 4. Browse the items in the backup folder by using on the screen up/down arrows or using the timeline at the edge of the screen. If you want to find files of the older version, using timeline to navigate the files is faster. You will be able to see a lot of snapshots of this whole folder and how the folder changes.
- 5. Select the one that contains the files you deleted.
- 6. Click Restore.
However, what if you haven't enable Time Machine backup? How can you recover deleted files without Time Machine backups? Let's continue.
Method 3: Recover deleted files from iCloud Drive
iCloud is a cloud storage and cloud computing service from Apple Inc., which securely stores your photos, videos, documents, music, apps, and more and keeps them updated across all your devices. iCloud offers a way to restore deleted files, whenever you deleted them on iCloud.com, your iOS device, or your Mac.
Note: You can restore files you deleted from iCloud Drive in the last 30 days. After that point, files are gone for ever. Moreover, you can't recover files you permanently removed.
How to restore deleted files from iCloud?
- 1. Open a browser, such as Safari, and visit iCloud website: https://www.icloud.com/. You will need to log in with your Apple ID.
- 2. Once logged into iCloud.com, click the Settings button.
- 3. Scroll to the bottom of the screen, below the Advanced section, and then click Restore Files. You will see a list of deleted files with their previous location in iCloud Drive, size, and the time remaining until they expire.
- 4. To restore a deleted file, tick the box beside it and then click Restore. After the deleted file has been successfully restored, iCloud will display a message confirming it.
Through any one of the methods above, you can recover deleted files on Mac without any third-part software. Hopefully, if one of the methods doesn't work, one of the other ones will.
Besides that, we will also cover some methods to recover a certain deleted file type in the following part.
How to Recover Deleted Photos on Mac?
So, you've deleted a precious photo or an entire folder of photos from your MacBook Pro, MacBook Air, Mac Mini, and more. 'Can I get permanently deleted photos back?', you may ask. Actually, there are a few ways you can try to recover deleted photos on Mac.
1. How to recover deleted photos from Photos app
If you deleted a photo from the Photos app on Mac, you have a 30-day grace, during which you can restore deleted photos easily.
- 1. Open Photos and click Recently Deleted on the left sidebar.
- 2. Select the deleted photos you'd like to recover.
- 3. Click Recover in the top right corner.
2. How to recover deleted photos from iPhoto?
Perhaps, you are still using iPhoto, which Apple replaced with Photos in 2015. And you've deleted photos from that program, then you can recover these lost/missing picture in iPhoto:
- 1. Open iPhoto and click on Trash in the Sidebar.
- 2. Select those deleted photos and right-click to choose 'Restore to iPhoto Library'.
How to Recover Deleted Email Messages from Apple Mail?
Apple mail is a built-in utility which can be used to access email accounts from various other free email service providers including Apple's iCloud, Outlook, Google, Yahoo, AOL, etc. But deleted emails are a common accident. Luckily, Apple Mail has a Trash folder that you can recover recently deleted emails.
- 1. Open Apple Mail and click View from the menu bar and choose Show Deleted Messages.
- 2. Click on the Trash button in the sidebar and then you will see the list of all your deleted emails.
- 3. Right-click the email you want to recover, then choose Undelete to restore your deleted emails to your inbox.
How to Recover Deleted iTunes Songs on Mac?
Music files are largely managed on Mac computers using iTunes. It can be devastating when you wanted to delete several items in iTunes but ended up with deleting the entire library. Now all your music songs are gone. If this happens to you, you are able to recover those deleted iTunes library files with the following steps:
- 1. Get to the desktop of your Mac and click on the Go menu at the top and select the option that says Go to Folder. Alternatively, you can also press the Command + Shift + G key combo to open it.
- 2. When the Go to Folder box opens, type in the following path and hit Enter. Make sure to replace username with your own username.
Note: For earlier OS versions, look for Home > Music > iTunes Media > Music.
- 3. When the path opens, you will see your entire iTunes music library. You will find your deleted music file here in this folder.
How to Recover Deleted Contacts on Mac?
If you've deleted contacts from the default Contact app in macOS, then you can follow the steps here to recover deleted Contacts file on Mac.
- 1. Tap on Edit.
- 2. Click Undo Delete Card option.
But please remember: This operation can only be done before making any other edits in Contacts.
How to Recover Deleted Downloads/Documents Folder on Mac?
Downloads folder, as we all know that it is a default location in every macOS where stores all downloaded files. However, when you clean up files and folders, you may accidentally delete the whole Downloads folder. Even worse, the whole Documents folder disappeared suddenly.
To recover deleted Downloads, Documents or any other folder on Mac, you can firstly check the Mac Trash. If you have already emptied the Trash and can't find the deleted folder, then you can check Time Machine backups if you created one. However, if none of the two methods helps, you can still find some deleted file recovery software.
How to Recover Deleted YouTube Videos on Mac?
How To Find Recently Downloaded Files On Mac Windows 10
Imagine a situation where a very crucial video is mistakenly deleted by you during video editing, sharing or uploading from your Mac, Google Account or channels. Keep calm! Let's go through some video recovery solutions to help you out.
Method 1: Recover deleted YouTube videos from the Help support
Don't hesitate to send an email to the support team to restore lost or deleted YouTube videos from your channel. They can help you get all deleted YouTube videos back.
Method 2: Recover deleted YouTube videos from archive.org
Archive.org is a service designed to store the majority of pages and group them by dates and updates. Therefore, this is where you should go in the next place if you've unintentionally deleted an uploaded video.
- 1. Access your YouTube email account and find the relevant information about your deleted or lost videos.
- 2. Copy the deleted or lost video's URL.
- 3. Open a browser, go to archive.org.
- 4. Paste the URL of the deleted YouTube video on the search field and click on Browse History.
- 5. The page redirects you to YouTube video upload history where you can find the video files you previously uploaded.
- 6. Download the video file and upload it again (of course back it up too).
How to Recover Deleted/Disappeared Notes on Mac?
The Notes may disappear or get deleted on your Mac due to macOS upgrade or mistaken deletion. It won't go to the Trash. So, where you can find deleted/disappeared Notes on Mac? Let's have a look:
Note: Files will only be kept for 30 days at the Recently Deleted Folder before being permanently deleted.
- 1. Open the Notes application and click the 'Recently Deleted Folder' on the left menu panel.
- 2. Choose Edit from the menu bard at the top of the screen and click on Undo Trash Note.
If you can't find the deleted Notes from the Recently Deleted Folder, then you can check if they are in Time Machine backup.
How to Restore Files from a Deleted User Account?
Mac user account disappeared? Accidentally deleted your user account? Can't log in to access your data stored on the account? Have no fear, we've got the. That's to say, if you want to restore these eleted files, you should first show this folder in Finder and then put files back.
How to recover files deleted from an external drive?
- 1. Show hidden files in Finder.
- It's a little different to show hidden files on different Mac operating systems.
- If you're running macOS Sierra or later, open Finder and simply press Command + Shift + . (the period key).
- If you're running earlier OS X, you need to run the following commands.
- Press Enter. Then type in:
- 2. When you find the deleted files in .Trashes, you can restore them simply.
Recover Deleted Files with Free Deleted File Recovery Software
However, what if you have emptied Trash or have no backup of the deleted files? Don't worry. In that case, you still can undelete files on Mac with Mac data recovery software, like iBoysoft Mac Data Recovery.
iBoysoft Data Recovery for Mac is a free Mac data recovery software that helps recover deleted files from hard drives, external hard drives, USB hard drives, memory cards, and other storage devices. It supports recovering deleted photos, documents, videos, emails, music, etc. And it can also recover lost files from unreadable drives, unmountable drives, formatted drives, as well as lost partitions. It is fully compatible with macOS Catalina/Mojave/High Sierra/Sierra and earlier.
Best Mac Deleted File Recovery Software - iBoysoft Data Recovery for Mac
- Recover deleted photos, documents, audio files, videos, emails, etc.
- Recover deleted files from HDD, USB, flash drives, SD cards, etc.
- Recover deleted files from APFS, HFS+, exFAT & FAT32 formatted drives.
- macOS Catalina supported.
Read-only & risk-free
Video tutorial: how to recover deleted files with iBoysoft Data Recovery for Mac
Tutorial: recover deleted files on Mac with iBoysoft Data Recovery for Mac

- 1. Download and install iBoysoft Data Recovery for Mac on your Mac.
- 2. Launch iBoysoft Data Recovery for Mac.
- 3. Choose the drive or partition where you have deleted files.
- 4. Click on Scan button to start the scanning process.
- This Mac data recovery software supports two scan modes: quick scan and deep scan. To recover deleted files, the program will choose quick scan by default. If you didn't see the deleted files after quick scan, you can also manually try deep scan option at the bottom of the interface. By running deep scan, it will search the select partition or disk sector by sector in order to find as many files as possible.
- 5. Preview the files in the searching results and choose files that you want to get back.
- 6. Click Recover to recover those deleted files from Mac.
Verdict
In this article, we have presented several solutions to recover deleted files on Mac with and without software. In most cases, you can restore deleted files through the native features on Mac, such as Trash, Time Machine, or restore features in some apps. In other cases, if these features won't help, you can still find a deleted file recovery software, like iBoysoft Data Recovery for Mac, to recover deleted files. According to your specific situation, you can try one or more of the solutions till you get back the files you want.
Anyway, the best solution to prevent unwanted data loss is to make a regular backup.
• How to recover deleted and lost email files
Find hidden junk, large old folders, background apps, and heavy memory consumers. Use CleanMyMac X to free up space on your Mac and tune it for maximum speed. Mac OS X doesn’t have an obvious way to view the exact text based path to a folder (otherwise known as a directory) in the finder window. You can have it show a graphical path, but getting just the text based path to a directory (for use in the Terminal for example) requires a couple of extra steps.
Your Downloads panel and Library keep track of files you download while using Firefox. Learn how to manage your files and configure your download settings.
Table of Contents
- 2See downloads history
- 2.1Download protection
You can access downloads from your current browsing session by clicking on the Downloads button (the down arrow on your toolbar). The arrow will appear blue to let you know there are unviewed downloaded files.
- During a download, the Downloads button gradually fills with color to show your download's progress.
- Click on the Downloads button to open the Downloads panel. The Downloads panel displays your three most recently downloaded files, along with its size and download status:
- To see all of your downloads at any time, go to the Library by clicking on Show all Downloads at the bottom of the Downloads panel.
The Library displays information for all of your downloaded files, unless you've cleared them from your history.
- Click the Library button on your toolbar.
- Click Downloads in the drop-down menu.
- Click Show All Downloads at the bottom of the Downloads panel. The Library window will open showing a list of your downloaded files.
Download protection
Before beginning a download, Firefox will attempt to protect you from potentially malicious or unsafe downloads. See the Mozilla blog posts, 'Enhancing Download Protection in Firefox' and 'Improving Malware Detection in Firefox' for more information. If something is suspected, the download will not begin, but rather:
Potentially malicious downloads are detected using Google Safe Browsing Service. A red dot will appear on the Download arrow:
Click on the red-tagged Download arrow to open the Downloads panel. The file name will be displayed along with the warning message,
- This file contains a virus or malware.
Other files covered under download protection may be potentially unwanted downloads (explained in the Google Policy) that may make unexpected changes to your computer. Or, a download may not be malicious or unwanted but simply not commonly downloaded. A yellow dot will appear on the Download arrow:
Click on the yellow-tagged Download arrow to open the Downloads panel. The file name will be displayed with one of these warning messages: /how-do-i-download-facebook-video-mac/.
- This file may harm your computer.
- This file is not commonly downloaded.
How do I handle unsafe downloads?
How To Locate Download Folder On Mac
When you see a malicious file or other types of potentially unsafe files in the Downloads panel, click on the right-facing arrow to choose what to do with the file, as shown in this example:
You will be given more information about the type of unsafe file and the option to open or remove the file:
Tip: The (right-click) context menu includes other options for handling any potentially harmful or malicious files listed in the Downloads panel that are pending download:
For example: Right-clickHold down the control key while you click on one of the potentially unsafe files that are pending download and select Allow Download to save the file to your computer.
How To Locate Download Folder On Mac Windows 10
You can check on past downloads at any time. Click on the Downloads button (alternatively, click the Library button and then click Downloads) to open the Downloads panel. The Downloads panel displays your three most recently downloaded files, along with its size, source and download time.
You can manage your files directly in the Downloads panel or in your library. Options will appear to the right of each file during each stage of the download.
- Pause: You can pause any downloads currently in progress by right-clickingpressing Ctrl and clicking on the file and selecting Pause. When you want to continue downloading the file, right-clickpress Ctrl and click the file entry and select Resume.
- Cancel : If you no longer need to download a file, click the X button at the right of the file entry. This button turns into a refresh symbol; click it again to restart your download.
- Open the file: When a download has finished, you can click on the entry directly to open the file.
- Open Containing Folder : Once a file has finished downloading, the icon to the right of the file entry becomes a folder. Click the folder icon to open the folder that contains that file.Show In Finder : Once a file has finished downloading, the icon to the right of the file entry becomes a magnifying glass. Click the magnifying glass icon to show that file in the Finder. To set the folder where your downloads go, see Change where downloads are saved, below.
- Go to Download Page: Right-clickPress Ctrl and click on the file to bring up the menu. Choose this option to visit the webpage where the file came from.
- Remove the file's entry: If you do not wish to keep a record of a particular download, simply right-clickpress Ctrl and click the file entry, then select Remove From History. This will remove the entry from the list but will not delete the file itself.
- Retry a Download : If for any reason a file does not finish downloading, click the button to the right of the entry - a refresh symbol - to retry.
- Clear Downloads: Click the button at the top of the Library window to clear the entire history of downloaded items. This will not delete the downloaded files.
How To Find Applications Folder On Mac
File downloads are saved in the folder specified in Firefox OptionsPreferences. To change that folder:
- Click the menu button and select ..
- In the General panel, find the Downloads section under Files and Applications.
- Click the button next to the Save files to entry.
- Choose the downloads folder you wish to use.
You can change what applications are used for handling downloads while browsing the Web:
- Click the menu button and select ..
- In the General panel, scroll down to the Applications section.
- Click on the arrow under the Action column for the file type you wish to change and select the viewer you wish to use from the drop-down menu.
- Note that PDF files are viewed in Firefox by default.Note that some file types (XML, PDF, SVG, WebP Image) are opened in Firefox by default.
For more information, see Change what Firefox does when you click on or download a file.
Sep 06, 2020 • Filed to: Solve Mac Problems • Proven solutions
How To Find Recently Downloaded Files On Mac Laptop
If you are relatively new to the macOS system, then chances are that you might encounter a similar situation as well. Although macOS is quite user-friendly, sometimes it can take a lot of time to find a file or locate a particular folder. Just like Windows or Linux, Mac also presents different ways to find files and browse its local storage system.
In this post, we will teach you how to find folders on Mac as well as recover any lost document on your Mac system as well.
Part 1. How to Find Hidden Files and Folders on Mac Hard Drive?
Ideally, you can browse the internal hard drive or Mac or even explore an external device well. The solution to find lost files on Mac would be the same for almost every major version. Though, there might be some change in the overall interface of the macOS. The following are some of the common techniques that you can follow to find any file on Mac.
1. Use Recent Items to Find Documents on Mac
If you wish to find some recently opened files or folders on Mac, then you can follow this simple approach. The macOS would maintain a record of the recently accessed documents, applications, and sometimes even system processes. Therefore, you can quickly learn how to find lost files on Mac with this approach.
- Just go to the Apple logo on the top left corner of the screen and click on the “Recent Items” option.
- This will give you a list of the recently accessed folders, apps, and documents. Just click on the icon of your choice to view the file or application.
- Additionally, you can also go to the File menu > Open Recent section to view the recently accessed files. You can clear the history from here or click on any file to access it once again.
2. Check the Downloads Folder to Find Files
Too often, Mac users download something from the internet and later realize that the downloaded document disappeared on Mac. If you also think that the Mac download folder is missing, then consider following these quick steps.
- To start with, go to the desktop on your Mac system and visit the “Go” section from the main menu. From here, you can visit the “Downloads” folder on Mac.
- Alternatively, you can also go to your Library and click on the “Downloads” section from the left panel.
- Once the Downloads folder on Mac has been opened, you can just look for any file of your choice. There is a search tab on the top that can help you do the same in less time. Simply click on it and type the name of the file you are looking for in the Downloads folder.
3. Check the Trash to Find Deleted Files
When we delete something on Mac, the file is not removed from the storage right away. On the contrary, it will be moved to the Trash, from where we can recover the deleted data if we want to. Therefore, if you can’t find lost documents or folders on Mac, then make sure that you check its Trash before taking any drastic measures.
- Firstly, you need to access the Trash folder on Mac. You can do this by clicking on the Trash icon on the dock.
- When the Trash folder would be opened, you can view all the deleted files that are stored on it temporarily.
- If you wish to recover a file, then select it, and right-click. Click on the “Put Back” option from the context menu to restore it to its original location.
4. Search the Spotlight to Find Files and Folders
Spotlight is probably one of the most resourceful features in macOS. Since Spotlight has been an evident feature in every major macOS, you won’t face the slightest of trouble in finding any file on your Mac system. The feature can be accessed from the desktop and will let you look for files, documents, internet searches, and so much more in one place. If you don’t know where to find documents on Mac, then simply follow this drill.
- To access Spotlight, go to your Mac’s desktop and click on the search icon on the top right corner of the screen. Here, type the name of any file or folder that you are looking for.
- In no time, the system will start looking for suitable content with respect to the searched keyword. Once you get the results, you can just hover the mouse on the icon to get its preview. Ideally, Mac will let you preview pictures, videos, audios, documents, etc.
- In order to access a file, simply click on it and it will be opened on your Mac system. If you want, you can click on the “Show All in Finder” option as well to view all the searched results together.
- This will display the relevant results in Finder so that you can find the suitable files and folders that you were looking for.
5. Use Terminal to Find Files and Folders on Mac
The terminal is one of the most useful utility tools in Mac that lets us send direct commands to our system. A lot of users are not able to find any file or folder on Mac which is hidden. In this case, you can take the assistance of Terminal to view the hidden files/folders first. Later, you can go to Finder on Mac to access the data of your choice.
- To begin with, you need to launch the Terminal app. Go to Applications > Utilities and open the Terminal app or look for it from the Spotlight.
- 2. Once Terminal is launched on your Mac, simply copy the following commands and press enter: defaults write com.apple.finder AppleShowAllFiles TRUE killall Finder
- This will restart Finder and will display all the hidden files and folders on it as well. Now, you can just click on the search icon and enter the name of the files/folder you are looking for. This will let you find files and folders on Mac that are even hidden from the user.
If the content you are looking for is present on your Mac’s storage, then you would be able to find it by following the above-listed methods. These techniques will work even if the data has been hidden or deleted so that you can find any file on Mac seamlessly. Though, if your data is deleted or inaccessible, then consider following the next section to find lost files on Mac.
Part 2. How to Find Lost Files on Mac?
There are times when users end up losing their important data on Mac. While there could be different reasons behind it, you can easily find lost documents on Mac by using the right methods.
Why Files Get Lost?
How To Clear All Downloads On Mac
Before we teach you how to find lost documents on Mac, it is important to know what could have caused the situation in the first place. Here are some of the major reasons for data loss on Mac.
Lost Download Folder On Mac
Recently Downloaded Video Files
- Sometimes, users end up deleting something accidentally, which gets lost.
- The change in location of the files can make them inaccessible at times.
- A virus or malware attack on the storage can make your files corrupt.
- Chances are that your data could be overwritten by something else.
- The data can be mishandled by a third-party application as well.
- The storage unit or partition can get corrupt or formatted.
- A firmware issue, corrupt update, or any other software-related problem
Recoverit Data Recovery: The Best Mac Lost Partition Recovery Software
Find Applications Folder On Mac
No matter what could have caused your files to be lost on inaccessible, you can easily get them back using Recoverit Mac Data Recovery software. It is an extremely reliable and advanced data recovery tool that supports every leading Mac and Windows version. The application is developed by Wondershare and yields positive results in all kinds of data loss scenarios. Also, it is extremely easy to use and will not need any prior technical experience to find lost files on Mac through it.
If you have deleted a partition on Mac or have lost it due to any other reason, then you should use Recoverit Data Recovery. It can help you restore partition data on Mac by following these easy steps.
Step 1: Select a disk
Find Folders On Mac
To start with, just launch the Recoverit Data Recovery application on your Mac. Subsequently, the application will identify the inbuilt partitions on your Mac and will provide their list. You can just select a partition of your choice and start the recovery process.
Step 2: Scan the Location
In no time, Recoverit would try to access the lost content from the selected partition. Though, if the partition has been lost, then the quick scan might not yield the needed results. In this case, you can perform a Deep Scan on your Mac to scan the entire storage. Terraria 1.3 0.8 download mac.
Since it might take a while, it is recommended to wait for the recovery process to be completed. Try not to restart your Mac or close the application when it is performing a deep scan.
Step 3: Preview and Recover
That’s it! Once the process is complete, the application will display the recovered data under various categories. You can view a section from the left panel and preview your data on the right.
In the end, you can select the files you wish to get back and click on the “Recover” button to save them to a secure location.
In some new macOS versions, third-party applications are not allowed to access the logical partition of the drive. To overcome this, you can reboot Mac in recovery mode and launch Terminal from the utility menu. Type “csrutil disable” and press enter to disable its System Integrity Protection. Once it is done, restart Mac in the normal mode and run Recoverit Data Recovery again.
Part 3. Tips for Finding Files on Mac
If you don’t want to lose your data and learn how to find files on Mac quickly, then consider following these expert suggestions:
- There are all kinds of keyboard shortcuts that you can use while browsing the file system on Mac. For instance, if you have been browsing a directory and would like to go back to the default folder, then press the Command + Shift + H keys. This will take you back to the home instantly.
- Finder in Mac also allows us to set some default folders so that we can access them easily. Just go to the Finder Preferences to set a default folder for quick access.
- The toolbar on Mac already provides a lot of options, but you can further customize it to make it easier for you to find files on Mac. Just go to View > Customize Toolbar and make the needed adjustments.
- You can easily look for a file through the “Search” bar on Finder. Also, you can sort the displayed data on the basis of different parameters (like size, last modified, etc.) to find files easily.
- Mac also lets us preview files before opening them in order to find the respective content. For instance, you can just select a file and click on the Quick Look button to get its preview in seconds.
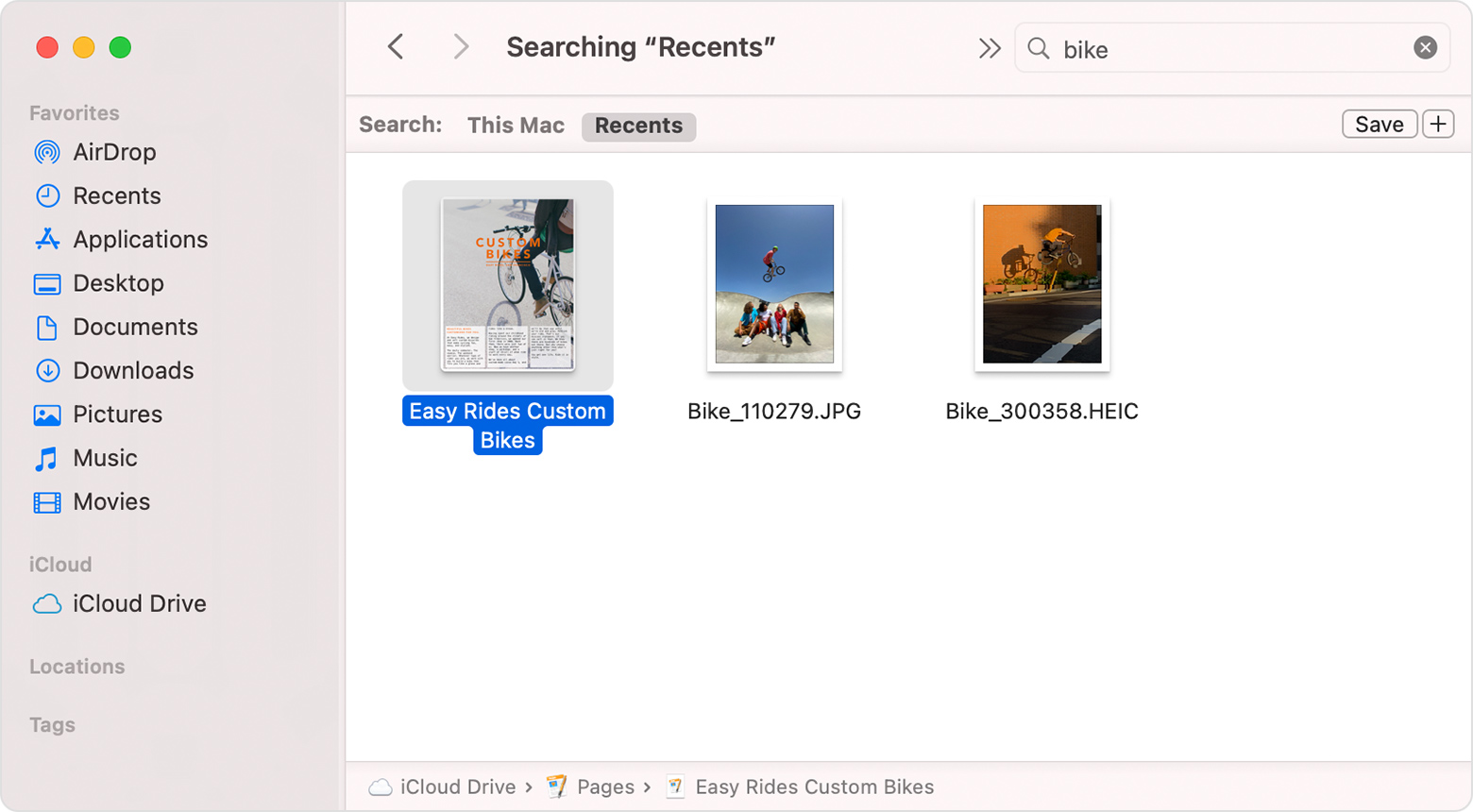
There you go! After reading this guide, you would be able to find any file on Mac without much trouble. We have listed different inbuilt methods to find lost documents on Mac, recover hidden files, and even restore deleted data. If you can’t find lost files on Mac via Trash, then consider using Recoverit Data Recovery. It is an advanced and user-friendly data recovery application that will help you get back all kinds of content lost on your Mac. Since the tool is available for free (basic version), you can simply download it on your Mac and use it as per your requirements.
What's Wrong with Mac
- Recover Your Mac
- Fix Your Mac
- Delete Your Mac
- Learn Mac Hacks